

After you've scanned in a photo or downloaded one from a digital camera, you can retouch it in the following ways:
Remove an overall color tint caused by indoor lighting If you shoot a photo indoors without a flash, the resulting image might have an overall green or reddish tint. You can correct this problem by selecting options in the Tint workpane. Fix the tint


Crop out unwanted parts of a picture If your picture contains distracting elements, you can select and crop out those areas. Crop a picture


Clone an area of a picture to paint over another area For example, you can clone a patch of grass and use it to paint over a rock in the same or another picture. Clone an area of a picture


Remove red eye from a portrait You can easily correct this common imperfection. Click to select and remove red eye
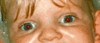

Remove dust and spots Fill dust or spots in a photo and remove other types of light or dark blemishes. Remove lots of dust or spots. Remove a few specks of dust or spots
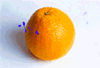
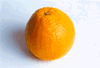
Remove scratches You can cover up scratches or long blemishes. Remove a scratch
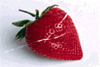
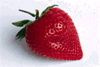
Sharpen or blur a picture Sharpen the focus of your picture or create a blur effect. Blur or sharpen an object


Lighten, darken, or improve the contrast If your picture appears bleached, or dark and dull, you may need to adjust the difference between its light and dark tones Adjust brightness and contrast in a picture


Cover up unwanted parts of your picture If you can't crop out distracting elements in your picture, you can cover them with a more desirable element. Hide an unwanted element in a picture

